Github блог хөтөлж эхлэх бэлтгэл (set up)
Оршил
Сайн байцгаана уу? Энэхүү блогоор Github Pages дээр блогоо хөтөлж эхлэхэд бэлдэцгээе. Доорхи жагсаалт дахь зүйлсийг зааврын дагуу хийхэд л болно.
- Ruby татах
- Shell command ашиглаад jekyll болон bundler татах
Миний компьютер Windows system боловч unix-like environment комманд ашиглах боломжтой Git Bash interface ашиглан дараах заавруудыг бичсэн болно. Тэгээд сүүлд нь бэлтгэл ажил бүрэн эсэхийг шалгах зорилгоор ямар ч агуулгагүй хоосон вебсайт туршилтаар хамтдаа хийх болно.
Ruby татах (Microsoft OS)
Эхлээд, өөрийн локал компьютер дээрээ Ruby хэмээх программ татах хэрэгтэй.
Ruby нь python эсвэл R-тай адилхан нэгэн төрлийн программийн хэл бөгөөд хэрэглэхэд хялбар болон бүтээмжтэй гэсэн давуу талтай. Ихэвчлэн веб хөгжүүлэлтэнд ихээхэн ашиглагддаг.
Энэхүү линк-ээр ороод татах боломжтой. Дараах shell command ашиглан шалгахад амжилттай татагдсан тохиолдолд Ruby version-ыг харуулах болно.
$ ruby -v
Jekyll болон bundler татах
Дараа нь command shell дээр дараах command ашиглаад Jekyll болон bundler программуудыг татна.
Bundler нь Ruby-гийн package manager буюу dependency management хийж өгдөг tool билээ. Jekyll нь markdown файлыг html-руу хувирган хялбар байдлаар хөдөлгүүнгүй вебсайт үүсгэж өгдөг үүсгүүр программ.
Зөв татсан эсэхээ түүнчлэн command shell дээрээ jekyll -v болон bundler -v гээд шалгах боломжтой.
$ gem install jekyll bundler
$ jekyll -v
$ bundler -v
Туршилт блог үүсгэх
Блог үүсгэхэд шаардлагатай setup-аа амжилттай дуусгасан бол Jekyll хэрэглээд HelloBlog гэсэн homepage шинээр хийж үзье. Дараах jekyll new HelloBlog гэсэн комманд уншуулахад myHome гэсэн directory дотор шинэ HelloBlog гэсэн folder үүсэх бөгөөд түүн дотор шинэ Jekyll сайт татагдах болно.
$ jekyll new HelloBlog
Running bundle install in /home/myHome/HelloBlog...
Bundler: Fetching gem metadata from https://rubygems.org/............
...
Bundler: Bundle complete! 4 Gemfile dependencies, 29 gems now installed.
Bundler: Use `bundle show [gemname]` to see where a bundled gem is installed.
New jekyll site installed in /home/myHome/HelloBlog.
Дараа нь шинэ сайт ямар харагдахыг шалгахын тулд HelloBlog гэсэн folder-руу шилжээд bundle exec jekyll serve гэсэн комманд ашиглан вебсайтыг интернэтэд hosting (байршуулах) болно.
$ cd HelloBlog
$ bundle exec jekyll serve
Configuration file: /home/myHome/HelloBlog/_config.yml
Source: /home/myHome/HelloBlog
Destination: /home/myHome/HelloBlog/_site
Incremental build: disabled. Enable with --incremental
Generating...
Jekyll Feed: Generating feed for posts
done in 0.616 seconds.
Auto-regeneration: enabled for '/home/myHome/HelloBlog'
Server address: http://127.0.0.1:4000/
Server running... press ctrl-c to stop.
Web browser дээрээ дараах хаягыг http://127.0.0.1:4000/ хайж үзвэл дараах байдлаар jekyll-ын олгодог блогны үндсэн харагдах байдал гарж ирнэ.
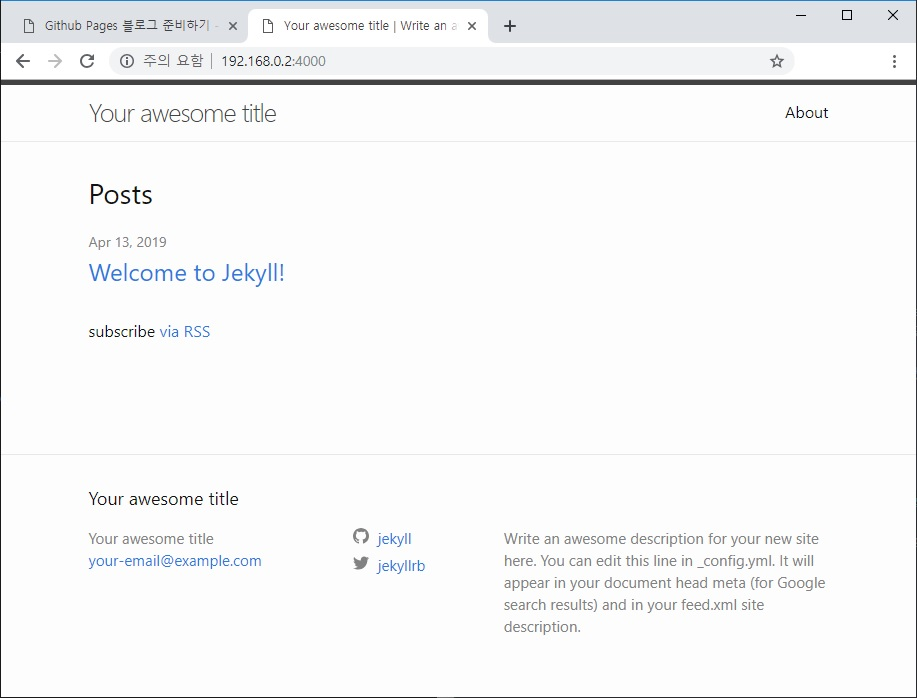
127.0.0.1 хаяг нь computer network дотор өөрийн компьютерийн хаягийг илэрхийлж байгаа болохоор дээрхи блогыг бичсэн компьютероос л нэвтрэх боломжтой. Өөр компьютероос орохын тулд дараах коммандыг уншуулаад орох боломжтой
$ bundle exec jekyll serve -H 192.168.0.8
Үр дүнд өөр төхөөрөмжөөс дараах хаягаар (http://192.168.0.8:4000/) дээрхи үүсгэсэн блогт нэвтрэх боломжтой.
Өнөөдрийн блогоор дамжуулан та бүхэндээ jekyll-ын provide хийж байгаа үндсэн блогыг үүсгэх болон хэрэгтэй программуудыг татахыг суралцлаа. Дараа блогоор илүү гоё template-ууд ашиглах болон блогоо web hosting domain ашиглаад интернэтд байршуулахыг суръя.

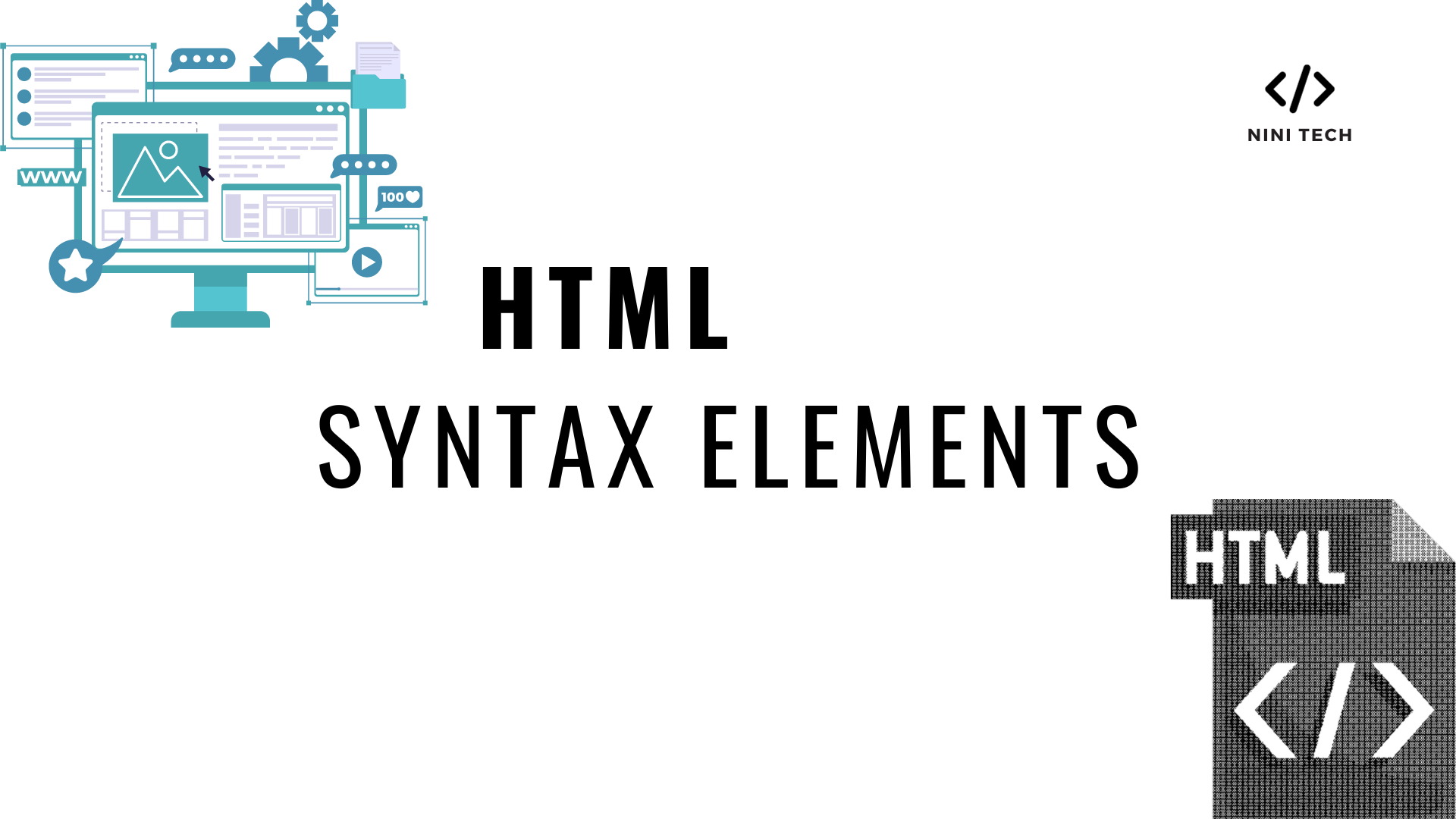
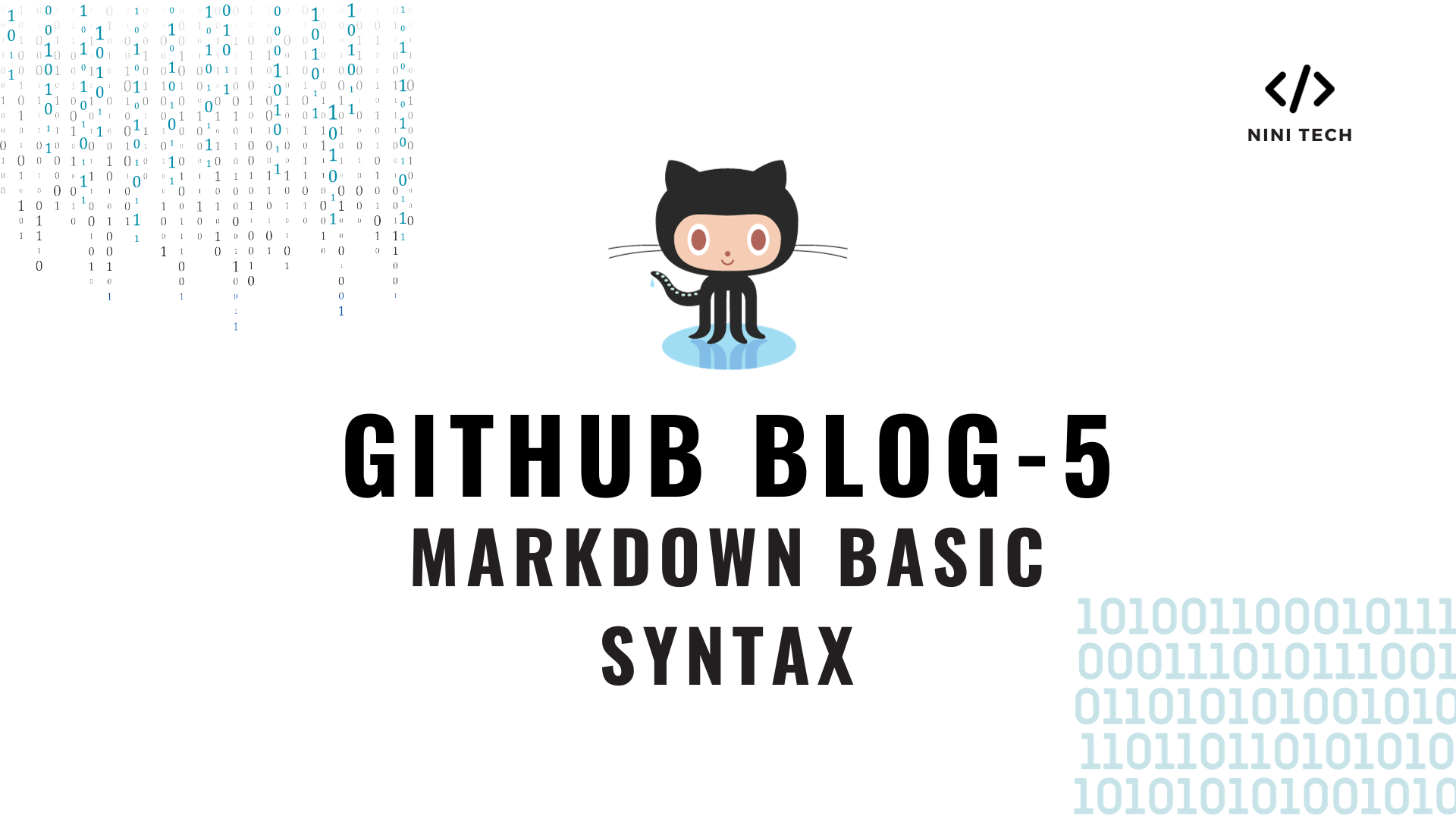


Leave a comment